A Complete Guide to Setup, Sync, and Manage Google Chrome Profiles
Google Chrome is more than just a web browser, it’s a personalized gateway to the internet. One of its most powerful features is the ability to create Chrome Profiles.
What is a Google Chrome Profile:
A Google Chrome Profile is a feature in Google Chrome that allows different users to create separate environments for their own browsing activities, each with its own bookmarks, history, passwords, and settings. Google Chrome Profiles allow users to create isolated browsing environments with distinct settings, bookmarks, history, and login credentials.
This is very useful when multiple people use the same computer. They can manage multiple Google accounts, and easily can separate personal and work browsing. Even a single user wants to keep work and personal browsing activities separate.
Setting Up a Google Chrome Profile: A Step-by-Step Guide
1. Open Google Chrome: Start by launching the Google Chrome browser on your computer.
2. Access the Profile Menu:
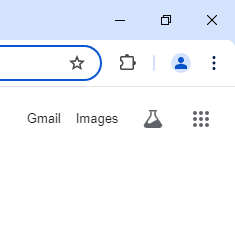
You can see your current profile icon in the top-right corner of the Chrome window. If you haven’t created a profile yet, it might just be a silhouette icon. Press the button.
3. Add a New Profile:
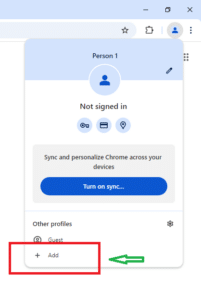
You’ll see a drop-down menu with your current profile or profiles, if any. This menu has a “Add” option at the bottom. To begin the process of creating a new profile, click it.
4. Choose Profile Settings:
You will be prompted to create a new profile in a new window. The following actions are available to you here:
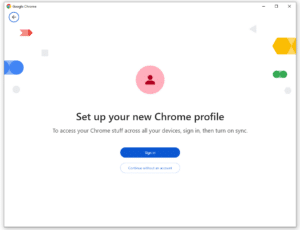
| Name your profile | Choose a name that suits the purpose of the profile, such as “Work” or “Personal.” |
| Choose a profile color | Chrome will give you several color options to make it easy to distinguish among profiles. |
| Create a desktop shortcut | Optionally, you can select this option to create a direct shortcut to this Chrome profile on your desktop for easy access. |
5. Sign In with a Google Account:
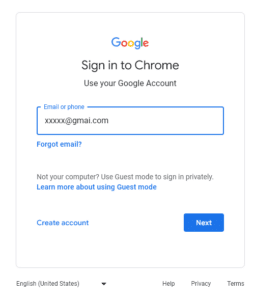 Chrome will prompt you to sign in with your Google account after your Chrome Profile has been created. While this step is optional, it is strongly recommended if you want to sync data (passwords, history, and bookmarks) between devices.
Chrome will prompt you to sign in with your Google account after your Chrome Profile has been created. While this step is optional, it is strongly recommended if you want to sync data (passwords, history, and bookmarks) between devices.
You can sync the profile with other devices you use to check in with the same Google account by logging in and linking the profile to your account.
6. Turn on Sync
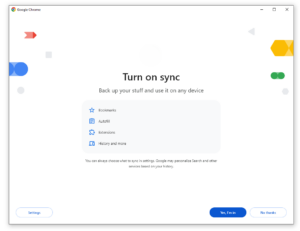 Chrome will ask you if you want to sync your data after you sign in. To enable cross-device sync of data, including bookmarks, passwords, history, and open tabs, select Yes, I’m in for Chrome. Sync expands the functionality of your Chrome profile to several devices, allowing you to browse with ease.
Chrome will ask you if you want to sync your data after you sign in. To enable cross-device sync of data, including bookmarks, passwords, history, and open tabs, select Yes, I’m in for Chrome. Sync expands the functionality of your Chrome profile to several devices, allowing you to browse with ease.
7. Profile Customization
Once your profile is set up, you can customize it further by:
| Installing extensions | It’s perfect to customize one profile for work (like productivity extensions) and another for personal usage (like shopping or entertainment extensions) as each profile may have a distinct set of Chrome extensions. |
| Setting up bookmarks | You can create and organize bookmarks that are specific to the needs of the profile. |
| Themes | Moreover, each profile may have a different browser theme, which will aid in the visual differentiation of profiles. |
Key Benefits of Chrome Profiles:
1. Account Separation:
Chrome profiles save account-specific data if you use different Google accounts for work, personal, or project-related activities. Using the same browser, you can log into several Google accounts without losing your settings or history.
2. Multiple Users:
Every user on a shared computer can continue to browse privately and not disclose any information. Personalized experiences are offered via Chrome Profiles. Every time someone else uses the browser, there’s no need for you to log out or delete cookies.
3. Privacy and Data Segregation:
Users can have their own browsing histories and preferences by switching between profiles, each of which has its own cookies, history, and passwords. This is beneficial for organization and privacy.
4. Custom Environments:
Every Chrome profile may have its own collection of extensions, themes, and preferences. You may, for example, customize one profile with productivity extensions for work and another with bookmarks for apps and leisure activities.
5. Sync Across Devices:
Google account login allows Chrome profiles to sync between devices. All of your bookmarks, passwords, and browsing history are therefore accessible from your phone, tablet, and any other Chrome-enabled device.
6. Make a Chrome Profile without a Google Account:
Indeed, you can make changes to your personal Chrome profile without logging in with your Google account. However, this profile won’t sync data between devices; instead, it will retain your browser history, bookmarks, and preferences locally on your computer.
Benefits of Using Bookmarks and Bookmark Folders with
You may improve the effectiveness and organization of your Chrome surfing experience by using bookmarks. You may quickly store and return to your favorite pages using the bookmark function, which eliminates the need to repeatedly search for URLs or memorize them.
Key Benefits of Bookmarks:
1. Quick Access: Save favorite sites to return with one click.
2. Organized Browsing: Create bookmark folders for different topics (e.g., work, news, entertainment).
3. Sync Across Devices: With sync enabled, your bookmarks are accessible on all devices.
4. Time-Saving: No need to repeatedly search for frequently visited sites.
By creating bookmark folders, you can group related sites together. For example, you could create a folder for “Research”, another for “Shopping”, and a third for “Recipes”. This organization makes your browser clean and easy to navigate.
Incognito Window: Browsing Privately
With Chrome’s Incognito Mode, you may browse in privacy without having your browsing history kept locally or synchronized across devices. When utilizing Incognito Mode, when the window is closed, cookies and site data are deleted.
Passwords and history are not kept. Downloads stay on your device, but the pages you viewed are no longer visible.
Incognito is useful for:
Browse on shared computers without leaving a history trace. Being able to access several services or accounts without having to log out of one. You are not invisible to websites, your internet provider, or any employer network just because you are using Incognito Mode, which conceals your activities from the browser.
Setting Up a Guest Profile:
1. Click the profile icon at the top right corner.
2. Select “Guest” from the menu.
3. You can browse without saving any history, and the profile will be deleted once the window is closed.
This feature is great for:
Allowing others to browse temporarily on your device without altering your data.
A quick, temporary profile when you’re borrowing someone’s computer.
Syncing Chrome Profiles Across Devices
Syncing your profile across various devices is one of the main benefits of utilizing Google Chrome Profiles. This implies that you may make sure that your browsing information (such as bookmarks, history, and passwords) is synchronized across all devices whether you use Chrome on a desktop, laptop, tablet, or smartphone.
Here’s how to set up syncing:
1. Sign In to Chrome:
Prior to anything else, confirm that you are logged into Chrome using your Google account on the profile you want to sync. If your account is mentioned, you may verify this by clicking on the profile icon in Chrome’s upper-right corner.
2. Enable Sync:
Chrome will automatically ask you if you want to enable profile synchronization when you sign in. Press “Yes,” to start the synchronization process.
You may always go to Settings > You and Google > Sync and Google Services > Turn on Sync if you missed this step during setup.
3. Sync Options:
Chrome will sync everything by default, but you may specify what it syncs. To choose which data (such as bookmarks, history, passwords, or even active tabs) you want synchronized, select Manage what you sync from the same settings menu. You may decide whether to sync all data or only particular kinds of it.
4. Syncing Across Devices:
Your profile information (bookmarks, history, passwords you’ve stored, etc.) will be accessible on any device you use to log into Chrome using the same account once synchronization is enabled. The same data will be available whether you use Chrome on your smartphone or switch between various PCs.
Managing and Switching Between Profiles
You can quickly and seamlessly switch between multiple profiles that you’ve created.
1. Switching Profiles:
Click the profile symbol in the upper-right corner of the Chrome window. All of your profiles will be listed. When you select the desired profile, Chrome will launch a new window just for that profile.
2.Managing Profiles:
By selecting Manage Profiles from the profile selection menu, you may manage your profiles. You may then modify, remove, or create new profiles from there.
Hover your cursor over a profile in the profile selection screen, click the three dots next to the profile thumbnail, then select Delete to remove the profile. Be aware that unless a profile is synchronized elsewhere, removing it will remove all of its bookmarks, history, and preferences.
Using Chrome Profiles on Mobile Devices
Regretfully, unlike the desktop version, Chrome’s mobile version does not allow multiple profiles. On the other hand, the mobile version allows you to register numerous Google accounts and choose between them for various services, such as Drive or Gmail. However, keep in mind that you won’t receive the same private surfing experience as you would on a PC.
Here’s how you can manage multiple accounts on Chrome mobile:
1. Add Multiple Google Accounts:
Open the Chrome program on your mobile device, select Settings, and then press on your Google account. You may add more Google accounts from there. You’ll be able to move between accounts for services like Google Drive and Gmail thanks to this.
2. Sync on Mobile:
Make sure that Chrome mobile has Sync turned on for your Google account in order to guarantee that your data—including bookmarks, passwords, and browsing history—is accessible from any device to any other. Your browser history will be synchronized between your phone and any other device that is linked to the same account.
Final Thoughts
With so many options, Chrome Profiles provides a well-organized and personalized browsing experience. Chrome enables users to customize environments for various purposes, such as utilizing Incognito Mode for private browsing or synchronizing bookmarks and settings across devices. Understanding and utilizing Chrome profiles may revolutionize your online browsing experience, regardless of whether you’re a professional, student, or casual user.

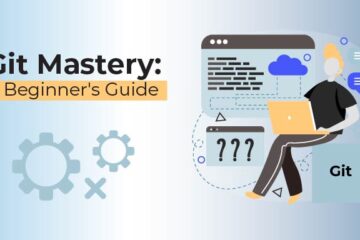
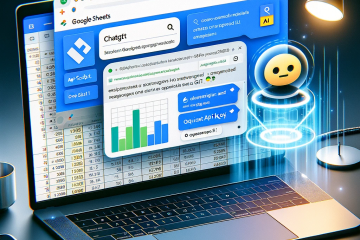

 (+1) 858-682-5399
(+1) 858-682-5399